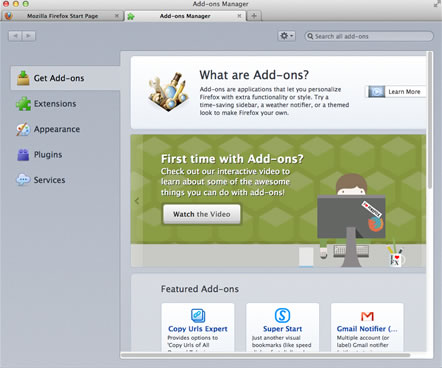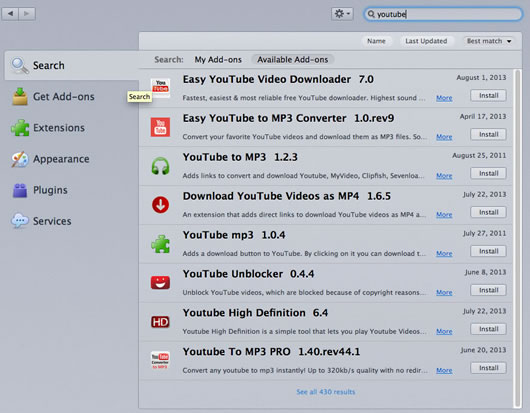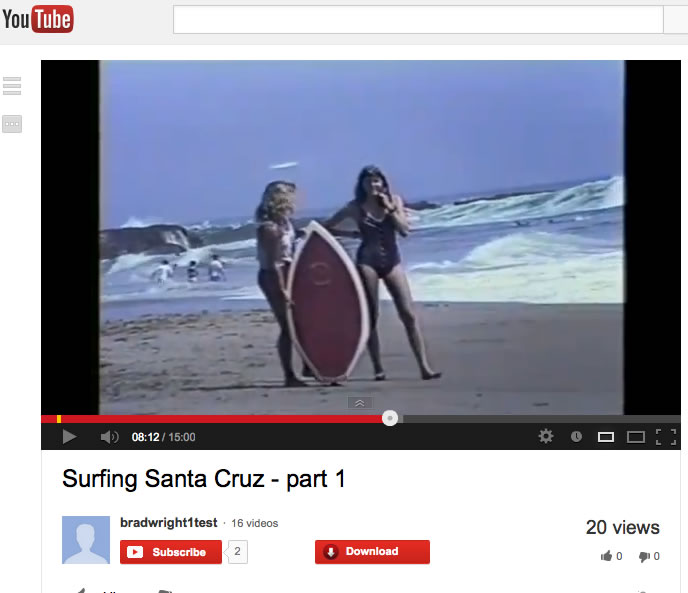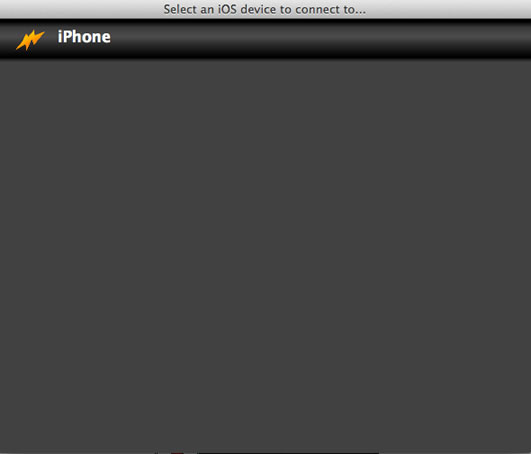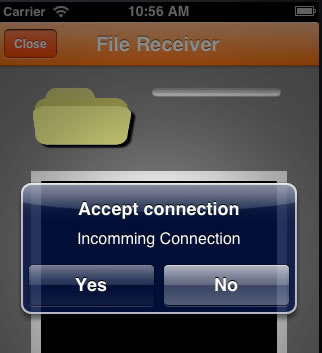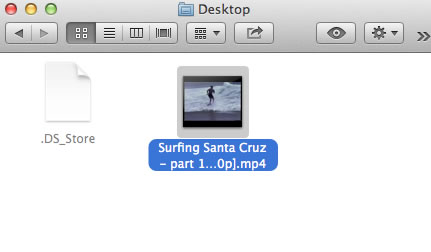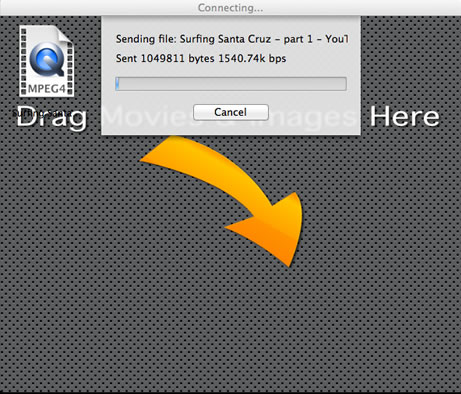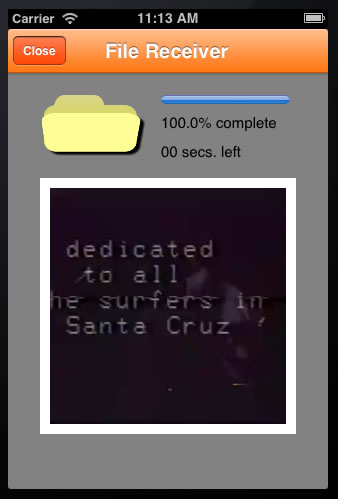|
|||
Youtube videos to an iOS device. |
|||
|
Watching a youtube video requires an internet connection which is often slow or unreliable. If you want to watch youtube videos on a long airplane ride or on a road trip where there is no internet connection, you will need a solution to download the youtube videos and store then on your iPhone, iPad or iPod Touch. All of the software to do this is free. Software needed for this tutorial:
Install Firefox on your Mac. The Firefox internet browser has many add ons that can extended the functionality of the browser. From inside Firefox, install a youtube downloader add on. Make sure you are using a reputable youtube downloader that is virus free. Be sure to read the reviews. You can reach the add on sections fo the browser by selecting "Add-ons" form the "Tools" menu in firefox.
This will bring up a page in the browser for installing these add ons.
In the search box, type the word "youtube" and hit return on the keyboard.
Select one of the "youtube" programs that allows you to download MP4 video files.
3. Install Pic Share It on your Mac and Pic Share It on your iOS device (iPad, iPod Touch or iPhone). Open the "Youtube.com" in firefox. Find a youtube video you wish to download and select it so that it plays in your browser.
Under the video there should be a download button underneath the video on the youtube page.
You will see a list of choices to download, select the "mp4" video format with the highest quality.
In this example, select "MP4 360p". A popup dialog will appear that ask you for a place to save the file to.
After you click "Save" the file will begin downloading.
After the file is finished downloading, it's now time to get start Pic Share It on your Mac and your iOS device. Make sure your iPad, iPod Touch, or iPhone is connected to the same Wi-Fi network as your Mac. Start Pic Share It on your iOS device.
Start Pic Share it on the Mac. Once Pic Share It finds the iOS device it will display it in the main window.
Select the device you want to connect to and Pic Share It on the iOS device will ask you to confirm the connection.
Press the "Yes" button on the iOS device and the two devices will be connected. In the Finder locate the file that you just downloaded.
Drag the file to the Pic Share It window on the MacIntosh. The file will then be sent directly to the iOS camera roll.
Once finished, you should see a picture of the movie in iOS.
You will be able to view the movie directly from within your camera roll by clicking on the "Photos" icon and selecting your "Camera Roll".
|
|||